Important notes before you start changing DNS settings on Asus Router
- Your router model may have a different interface. Ensure that your device is running the most up-to-date firmware.
- To unblock streaming services with our KeepSolid SmartDNS app, you have to register your IP address. Check out how to manage your IP address in the KeepSolid SmartDNS App and your KeepSolid User Office here.
- Whenever your IP changes, our service will stop working for you. To avoid this, make sure to update your IP address via your User Office or KeepSolid SmartDNS app.
- Before you start making any changes on your Asus Router, you should save your original DNS settings for future reference. You’ll need them in case if you want to switch back to the original settings.
- We also recommend you to block Google DNS addresses (8.8.8.8 and 8.8.4.4) making some changes via your router settings. You can find the exact steps in the following section of our manual: How to block Google DNS on Asus Router.
How to set DNS on Asus Router
- To reset your router to the factory default settings, you can Press and Hold the Reset button on your router. However, in some cases, this may not successfully reset the router to the default status. ASUS recommends that you try the Hard Factory Reset before attempting any advanced troubleshooting.
- In order to reset the ASUS RT-N10 to its factory settings 1. Find the reset button on the rear of the router 2.
- I have an Asus RT-N10+ router which I got to act as a WiFi extender/repeater to work with an existing Billion 7402nx. I have followed the instructions to set the Asus as a repeater but when I tell it to connect to the existing network (after password etc) is states 'Please wait, the RT-N10+ is connecting to mynetwork' and just sits there.
- View and Download Asus RT-N10U user manual online. Wireless - N150. Wireless Router Asus RT-N10 B1 (RT-N10+ B1 Quick Start Manual. Press the Reset button.
Router Asus RT-N10 เป็น Wireless speed N-Draf 150 Mbps LAN 4 port WAN 1 port การตั้งค่าเริ่มต้นก่อนการใช้งาน.
1. First things first, you should sign in to your Asus Router Admin Panel. To do this, you can just type http://192.168.1.1 to the browser address bar. In case if you still can’t access Asus Router Admin Panel, you can also enter http://192.168.0.1 or http://192.168.2.1
2. Now you should fill in the username and password of your Asus Router > click Login. Check out your manual handbook or your router box for the correct info of your default credentials. Or you can try to enter admin for username and password as your default credentials if you haven’t changed them before.
3. Press WAN.
4. Look for the Connect to a DNS Server Automatically item and set it to NO.
5. In the DNS Server 1 and the DNS Server 2 fields, you should enter the Asus Router primary and secondary DNS servers.
62.210.136.158 - EU DNS
69.162.67.202 - US DNS
Note: You should use the closest server to your real location as the primary DNS server and the second closest server as the secondary ones for Asus Router.
6. Press Apply.
7. Restart your Asus Router.
How to block Google DNS on Asus Router
1. Log in to your Asus Router > go to LAN that you can find under Advanced Settings.
2. Note down your LAN IP and after that, go to the Route tab.
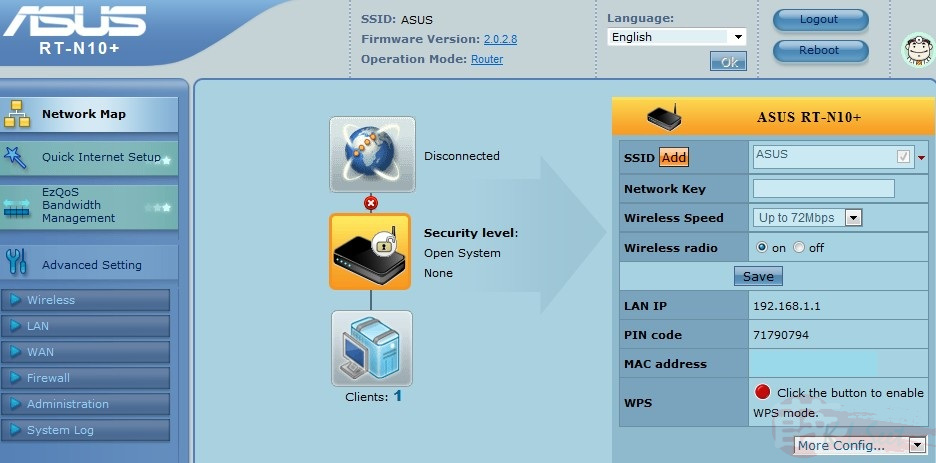
3. Now you should check Enable Static Routes.
4. In the appeared window, fill in the following fields:
Network/Host IP - 8.8.8.8
Netmask - 255.255.255.255 or 255.255.255.0
Gateway - Your LAN IP
Metric - 2
Interface - LAN
5. When you finish entering the needed info, press ➕ to add your route.
6. After that, you should repeat these steps for your secondary Google DNS (8.8.4.4).
7. When you set up routes, just press Apply.
8. Test your static routes to make sure you’ve blocked Google DNS.
How to test your static routes
1. Go to Command Prompt on your PC or to Terminal on Mac.

2. Enter ping 8.8.8.8 in the command line > click Enter.
Asus Rt N10+ Reset Tool
3. Enter ping 8.8.4.4 in the command line > click Enter.
4. If you’ve done everything right, you’ll see the results as either a Timed Out or Destination Host Unreachable error.
The official page for downloading firmware and utilities for recovery – https://www.asus.com/support
Direct links:
https://www.asus.com/Networking/RTN10/HelpDesk_Download/
https://www.asus.com/Networking/RTN10_C1/HelpDesk_Download/
To update the firmware through the web interface, you need to open “Administration” – “Firmware Update”, select the new firmware file and click the “Submit” button. Wait until the operation is completed and in no case do not turn off the power of the router.
The new firmware must be necessarily under the version of the router, you can see it on the label under the router (for example, VER.B1, VER.С1, etc.). Flashing the wrong version can ruin the router.
On the test after flashing the RT-N10 C1 remotely, the settings were not reset to the factory settings.
If you do not see a menu on the left when entering the router settings via the web interface, it is sometimes treated by resetting the settings to the factory default with the reset button.
To reset the settings to the factory settings, you must press and hold the reset button until the power indicator flashes or goes out. Standard login and password – admin. The standard IP address is 192.168.1.1.
Asus Rt-n10 Reset
To restore the firmware, use the Firmware Restoration utility from the disk that comes with the router, you can also download it from the official site.
To start recovery you need:
1) Register the computer with a static IP address, for example, 192.168.1.2 with a subnet mask of 255.255.255.0, connect to one of the four LAN ports of the router.
2) Turn off the power of the router, press the reset button and hold it to turn on the power, the button must be held for about 15 seconds.
3) Run the Firmware Restoration utility, select the firmware file and load it into the router.
Reset Router Asus Rt-n10
Is done.
