- Windows Explorer Tabs Windows 7
- Power Management Tab Missing Windows 7
- Keyboard Power Management Tab Missing Windows 7
- Power Management Tab In Windows 7 32-bit
Power Management policy settings in Windows Vista or later versions are per-computer settingsthat apply only to computers running Windows Vista or later versions. Each Power Managementpolicy setting may be configured independently for when the computer is pluggedin or running on battery power.
Group Policy settings for Power Management are found in the following location:
Computer Management/Policies/Administrative Templates/System/Power ManagementThe subnodes beneath this location are as follows:
- Or press the Windows Key + the Pause/Break key on your keyboard. If you scroll down to Universal Serial Bus controllers and double click one of your USB Root Hubs you’ll see your intractable power option under the Power Management tab.
- In Windows 7 or Windows Server 2008 R2, you have two additional check boxes on the Power Management tab for the Network Adapter that defines whether this device can wake the computer: Allow this device to wake the computer Only allow a magic packet to wake the computer.
- Button Settings Used to configure the behavior of pressing the power and sleepbuttons and the Start menu power button, and the lid switch on laptops.
- Hard Disk Settings Used to specify the period of inactivity after which the harddrive will turn off.
- Notification Settings Used to specify low and critical battery levels and behaviors.
- Sleep Settings Used to specify sleep and hibernation time-outs and behaviors.
- Video and Display Settings Used to configure the display time-out. The displaytime-out controls the length of the period of inactivity before the display automatically turns off.
How to disable PCIe power management in Windows 7, 8 and 10 The optical transceivers used in the Adnaco PCI Express over fiber optic expansion systems do not support PCI Express link power management. Therefore, it is recommended to disable all power management features in the computer. Below are the step-by-step instructions for Windows 7, 8.
Table below lists all Power Management policy settings for Windows 7, showing only the'On Battery' setting whenever a corresponding 'Plugged In' setting also exists. The table alsoindicates the policy settings that are new in Windows 7 by prefixing them with an asterisk (*).
Windows Explorer Tabs Windows 7
Selected Power Management Policy Settings for Windows Vista| Policy Name | Description |
|---|---|
| found under /System /Power Mana gement | |
| Select An Active Power Plan (Applies to Windows Vista or later versions) | If you enable this setting, you can specify the active power planfrom a list of default Windows Vista power plans. To specify a custom power plan, use the Custom Active Power Plan setting. If you disable this policy or do not configure it, users can see and change this setting. |
| Specify A Custom Active Power Plan (Applies to Windows Vista or later versions) | If you use this policy, you can specify a custom active power planwhen you enter a power plan's GUID. Retrieve the custom power plan GUID by using Powercfg, the power configuration commandlinetool. Enter the GUID using the following format: XXXXXXXX-XXXX-XXXX-XXXX-XXXXXXXXXXXX (For example, enter 103eea6e-9fcd-4544-a713-c282d8e50083.)If you disable this policy or do not configure it, users can see and change this setting. Note that this is a general setting that is not specific to mobilecomputers. Also, a plan corresponding to the GUID-specified power plan must exist on the target computer. |
| found under /System /Power Mana gement /button settings | |
| Select The Lid Switch Action (On Battery) (Applies to Windows Vista or later versions) | If you enable this policy, you can specify the action that WindowsVista takes when a user closes the lid on a mobile PC. Possible actions include:
|
| Select The Power Button Action (On Battery) (Applies to Windows Vista or later versions) | If you enable this policy setting, you can specify the action thatWindows Vista takes when a user presses the power button. Possible actions include:
|
| Select The Sleep Button Action (On Battery) (Applies to Windows Vista or later versions) | If you enable this policy setting, you can specify the action thatWindows Vista takes when a user presses the sleep button.Possible actions include:
|
| Select The Start Menu Power Button Action (On Battery) (Applies only to Windows Vista) | If you enable this policy setting, you can specify the action that Windows takes when a user presses the UI sleep button. Possibleactions include:
|
| found under /System /Power Mana gement /hard disk settings | |
| Turn Off The Hard Disk (On Battery) (Applies to Windows Vista or later versions) | If you enable this policy, you can specify, in seconds, how muchidle time should elapse before Windows Vista turns off the hard disk. If you disable this policy or do not configure it, users can see and change this setting. Note that this is a general setting that is not specific to mobile computers. |
| found under /System /Power Mana gement /notification settin gs | |
| Critical Battery Notification Action (Applies to Windows Vista or later versions) | If you enable this policy setting, you can specify the action thatWindows takes when battery capacity reaches the critical-battery notification level. Possible actions include:
|
| Critical Battery Notification Level (Applies to Windows Vista or later versions) | Specifies the percentage of battery capacity remaining thattriggers the critical-battery notification action. If you enable this policy, you must enter a numeric value (as a percentage) to set the battery level that triggers the criticalbatterynotification. To set the action that is triggered, see the Critical Battery Notification Action policy setting. If you disable this policy setting or do not configure it, users can see and change this setting. |
| Low Battery Notification Action (Applies to Windows Vista or later versions) | If you enable this policy setting, you can specify the action thatWindows takes when battery capacity reaches the low-battery notification level. Possible actions include:
|
| Low Battery Notification Level (Applies to Windows Vista or later versions) | Specifies the percentage of battery capacity remaining thattriggers the low-battery notification action. If you enable this policy, you must enter a numeric value (as a percentage) that triggers the low-battery notification. To set theaction that is triggered, see the Low Battery Notification Action policy setting. If you disable this policy setting or do not configure it, users can see and change this setting. |
| *Reserve Battery Notification Level (Applies only to Windows 7 or Windows Server 2008 R2) | Specifies the percentage of battery capacity remaining thattriggers the reserve power mode. If you enable this policy setting, you must enter a numeric value (as a percentage) to set the battery level that triggers the reservepower notification. If you disable this policy setting or do not configure it, users can see and change this setting. |
| Turn Off Low Battery User Notification (Applies to Windows Vista or later versions) | Disables a user notification when the battery capacity remainingequals the low-battery notification level. If you enable this policy, Windows will not show a notification when the battery capacity remaining equals the low-battery notificationlevel. To configure the low-battery notification level, see the Low Battery Notification Level policy setting. The notificationwill be shown only if you configure the Low Battery Notification Action policy setting to No Action. If you do not configure this policy setting, users can see and change this setting. |
| found under /System /sleep settin gs | |
| *Allow Applications To Prevent Automatic Sleep (On Battery) (Applies only to Windows 7 or Windows Server 2008 R2) | Allows applications and services to prevent Windows from automaticallytransitioning to sleep after a period of user inactivity. If you disable this policy setting, applications, services, or drivers may not prevent Windows from automatically transitioning tosleep. Only user input will be used to determine whether Windows should sleep automatically. |
| *Allow Automatic Sleep With Open Network Files (On Battery) (Applies only to Windows 7 or Windows Server 2008 R2) | If you enable this policy setting, the computer will sleep automaticallywhen network files are open. If you disable this policy setting, the computer will not automatically sleep when network files are open. |
| Allow Standby States (S1-S3) When Sleeping (On Battery) (Applies to Windows Vista or later versions) | When this policy is enabled, Windows may use Stand By states tosleep the computer. If this policy is disabled, the only Sleep state a computer may enter is Hibernate. |
| Require A Password When A Computer Wakes (On Battery) (Applies to Windows Vista or later versions) | If you enable this policy or if this policy is not configured, the useris prompted for a password when the system resumes from sleep. If you disable this policy, the user is not prompted for a password when the system resumes from sleep. |
| Specify The System Hibernate Timeout (On Battery) (Applies to Windows Vista or later versions) | If you enable this policy setting, you must provide a value, inseconds, indicating how much idle time should elapse before Windows transitions to Hibernate. If you disable this policy setting or do not configure it, users cansee and change this setting. |
| Specify The System Sleep Timeout (On Battery) (Applies to Windows Vista or later versions) | If you enable this policy setting, you must provide a value, inseconds, indicating how much idle time should elapse before Windows transitions to sleep. If you disable this policy setting or do not configure it, users can see and change this setting. |
| *Specify The Unattended Sleep Timeout (On Battery) (Applies only to Windows 7 or Windows Server 2008 R2) | If you enable this policy setting, you must provide a value, inseconds, indicating how much idle time should elapse before Windows automatically transitions to sleep when the user leavesthe computer unattended. If you specify 0 seconds, Windows will not transition to sleep automatically. If you disable this policy setting or do not configure it, users can see and change this setting. |
| Turn Off Hybrid Sleep (On Battery) (Applies to Windows Vista or later versions) | Disables Hybrid Sleep, which refers to the use of hibernationduring sleep to store the contents of the computer's memory. If you enable this policy setting, a hibernation file (Hiberfile.sys) isnot generated when the system transitions to sleep (Stand By). If you do not configure this policy setting, users can see and change this setting. |
| Turn Off The Ability For Applications To Prevent Sleep Transitions (On Battery) (Applies to Windows Vista or later versions) | If you enable this policy setting, an application or service mayprevent the system from sleeping (using the Hybrid Sleep, Stand By, or Hibernate setting). If you disable this policy setting or do not configure it, users can see and change this setting. |
| found under /System /Video and disp lay settin gs | |
| *Reduce Display Brightness (On Battery) (Applies only to Windows 7 or Windows Server 2008 R2) | If you enable this policy setting, you must provide a value, inseconds, indicating how much idle time should elapse before Windows automatically reduces the brightness of the display. Windows will reduce the brightness of only the primary display integrated into the computer. If you disable this policy setting or do not configure it, users cansee and change this setting. |
| *Specify The Display Dim Brightness (On Battery) (Applies only to Windows 7 or Windows Server 2008 R2) | If you enable this policy setting, you must provide a value, as apercentage, indicating the level at which Windows automatically reduces the brightness of the display. If you disable this policy setting or do not configure it, users can see and change this setting. |
| Turn Off Adaptive Display Timeout (On Battery) (Applies to Windows Vista or later versions) | Manages how Windows controls the setting that specifies howlong a computer must be inactive before Windows Vista turns off the computer's display. If you enable this policy, Windows automatically adjusts the setting based on what the user does with the keyboard or mouse to keep the display turned on. If you disable this policy, Windows uses the same setting regardless of the user's keyboard or mouse behavior. If you don't configure this setting, users can see and change this setting. |
| Turn Off The Display (On Battery) (Applies to Windows Vista or later versions) | If you enable this policy, you must provide a value, in seconds,indicating how much idle time should elapse before Windows turns off the display. If you disable this policy or do not configure it, users can see and change this setting. |
| *Turn Off Desktop Background Slideshow (On Battery) (Applies only to Windows 7 or Windows Server 2008 R2) | If you enable this policy setting, the desktop background slideshowis enabled. If you disable this policy setting, the desktop background slideshow is disabled. if you do not configure this setting, users can see and change this setting. |
In this tutorial:
-->This article provides a resolution to disable network adapter power management on a single computer.
Original product version: Windows 7 Service Pack 1, Windows Server 2008 R2 Service Pack 1
Original KB number: 2740020
Summary
The enhancements made to Windows 7 for managing power settings for network adapters greatly reduces the number of spurious wakes, allowing computers to sleep for longer periods of time when idle. Furthermore, you can configure the power management settings to meet the needs of your users through device properties, standard registry settings.
When deploying Windows 7 or Windows Server 2008 R2, you may want to disable the Allow the computer to turn off this device to save power network adapter power management setting on some computers.
More information
The Allow the computer to turn off this device to save power setting controls how the network card is handled when the computer enters sleep and can be used if a driver misrepresents how it handles sleep states. Windows never turns off the network card due to inactivity. When this setting is checked(enabled), Windows puts the network card to sleep and when it resumes it puts it back to D0. When this setting is not checked(disabled), Windows completely halts the device and on resume reinitializes it. This setting is useful if a network card driver says it supports going to different sleep states and back to D0 but it ultimately doesn't support this functionality.
You can use Device Manager to change the power management settings for a network adapter. To disable this setting in Device Manager, expand Network Adapters, right-click the adapter, select Properties, select the Power Management tab, and then clear the Allow the computer to turn off this device to save power check box.
In Windows 7 or Windows Server 2008 R2, you have two additional check boxes on the Power Management tab for the Network Adapter that defines whether this device can wake the computer:
- Allow this device to wake the computer
- Only allow a magic packet to wake the computer
Note
For above mentioned settings to work, you may also have to enable BIOS settings to enable WOL. The specific BIOS settings depend on the manufacturer of the computer.
However, with some Windows 7 or Windows Server 2008 R2 installations, you may want to use the registry to disable the Allow the computer to turn off this device to save power network adapter power management setting or to configure the wake options described above.
How to use Registry Editor to disable network adapter power management on a single computer
Important
This section, method, or task contains steps that tell you how to modify the registry. However, serious problems might occur if you modify the registry incorrectly. Therefore, make sure that you follow these steps carefully. For added protection, back up the registry before you modify it. Then, you can restore the registry if a problem occurs. For more information about how to back up and restore the registry, see How to back up and restore the registry in Windows.
To use Registry Editor to disable the Allow the computer to turn off this device to save power network adapter setting for a single computer, follow these steps:
Select Start, select Run, type regedit in the Open box, and then select OK.
Locate and then select the following registry subkey:
HKEY_LOCAL_MACHINESYSTEMCurrentControlSetControlClass{4D36E972-E325-11CE-BFC1-08002bE10318}DeviceNumberNote
DeviceNumber is the network adapter number. If a single network adapter is installed on the computer, the DeviceNumber is 0001.
Select PnPCapabilities.
On the Edit menu, select Modify.
In the Value data box, type 24, and then select OK.
Note
By default, a value of 0 indicates that power management of the network adapter is enabled. A value of 24 will prevent Windows 7 from turning off the network adapter or let the network adapter wake the computer from standby.
On the File menu, select Exit.
Additional information
You have three options for the power management properties of the Network Card:
- Option 1: Allow the computer to turn off this device to save power
- Option 2: Allow this device to wake the computer
- Option 3: Only allow a magic packet to wake the computer
The different possible combinations that exist along with their DWORD values (in decimal and hex) are:
- Option 1 and option 2 are checked, Option 3 is unchecked: This is default and hence its value is 0.
- Option 1, option 2, and option 3 are all checked: The value becomes 0x100 (256).
- Only option 1 is checked: The value becomes 0x110 (272).
- Option 1 is unchecked (Note that option 2 and option 3 will be greyed out as a result): The value becomes 0x118 (280).
A conflict happens for the DWORD value for the last step where Option 1 is only checked, if the following steps are done exactly as mentioned below:
- If you check all the boxes, then the value is 256 (0x100).
- If you uncheck the box 1, which will grey out the other two, the value becomes 280 (0x118).
- If you check all the boxes except, the third one, PNPCapabilities value becomes 0.
- If step 2 is repeated, the value becomes 24 (0x18).
Power Management Tab Missing Windows 7
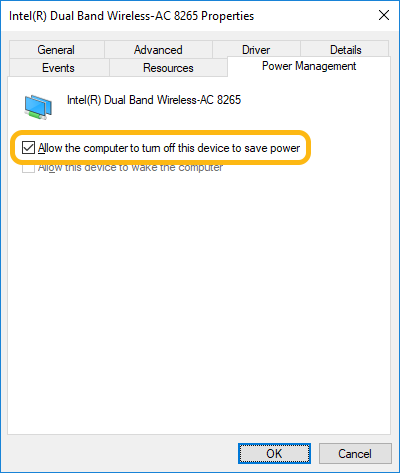

Now, the values are different for the same setting because the way it has been achieved.
For deployment purpose, to keep the value for Allow the Computer to turn off this device to save power cleared, one needs to use the value 24 (0x18). Reason being, by default the option 1 and 2 are checked, which is same as DWORD value 0 of this key (even though the key does not exist in the registry by default). Hence, creating this key with a value 24 (0x18) in the deployment script/build process will inject this entry in the registry, which in turn should uncheck the first box during server startup.
Keyboard Power Management Tab Missing Windows 7

Power Management Tab In Windows 7 32-bit
In the same way, if you want to keep the Allow the Computer to turn off this device to save power checked and the Option 2 and 3 cleared, the required value would be 10 (0x16).
